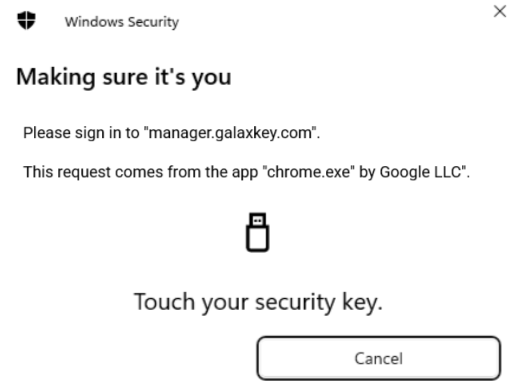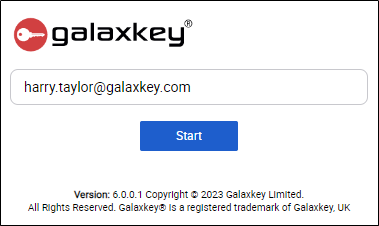
Galaxkey Online Portal is the web-based Galaxkey user interface. It is designed in a way such that it provides all the key functions of all the Galaxkey products. Galaxkey Online Portal can be accessed via any of the popular browsers, viz., Chrome, Edge (on Windows® computers and phones), Safari on Mac and iOS and Chrome on Android devices. It does not require any special installations.
Two Factor Authentication (2FA) provides an extra layer of security for all the users using the Galaxkey Online Portal. This is necessary to ensure that the person logging into the Galaxkey Online Portal is real and no hacker or impostor can login using credentials of Galaxkey’s registered users. 2FA requires the users to first enter their email ID and password and then a One-Time Password (OTP) which is sent to their registered mobile number or use an application from their mobile to scan a Quick Response (QR) code. There are multiple ways to receive the OTP which are explained in the sections below.
1. Open your web browser and type the URL https://manager.galaxkey.com to access Galaxkey Online Portal.
2. Enter your email ID as shown in the screenshot below and click on the Start button.
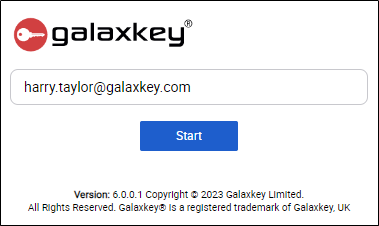
3. Enter your password as shown in the screenshot below and click on the Next button.
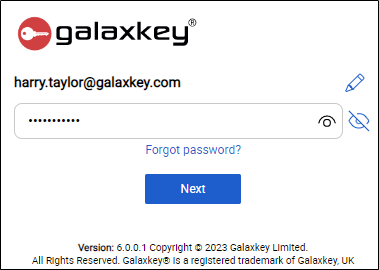
4. Multiple options for 2FA are seen as shown in the screenshot below:
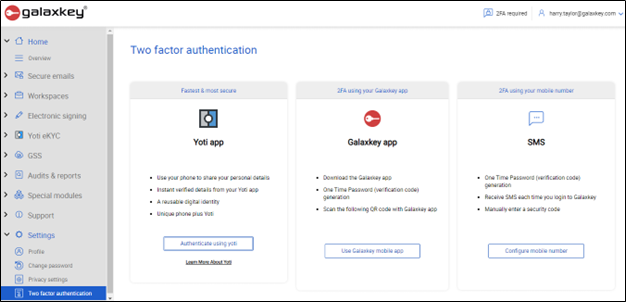
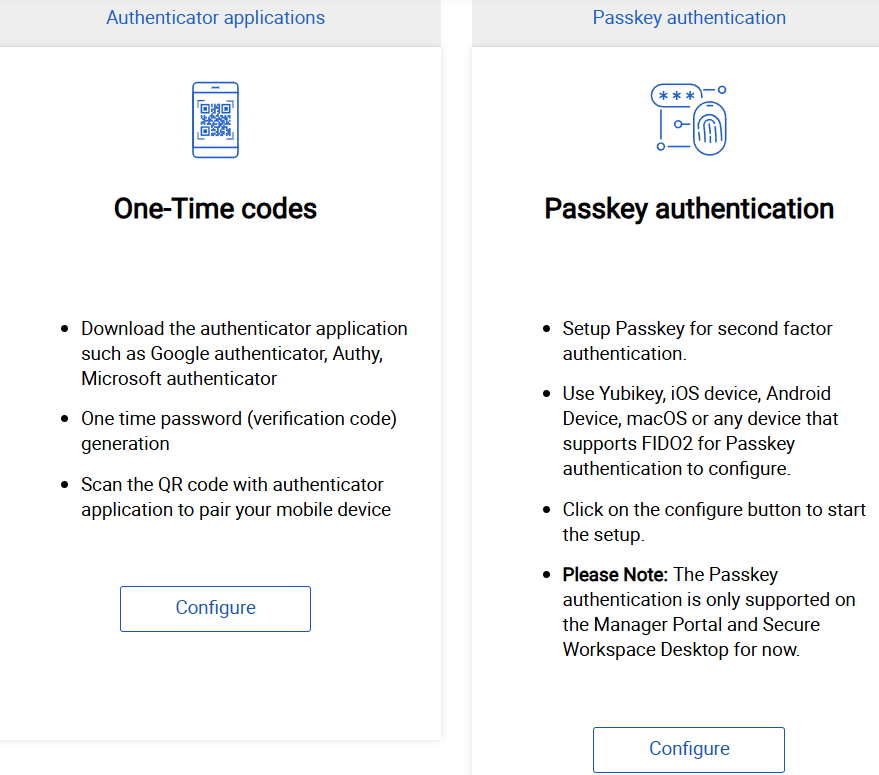
5. Select the option as advised by your organisation's security policy.
6. You can also set the 2FA by clicking the Two Factor Authentication option as shown in the screenshot below:

1. If you choose Yoti application for 2FA, a screen with instructions appears as shown in the screenshot below:
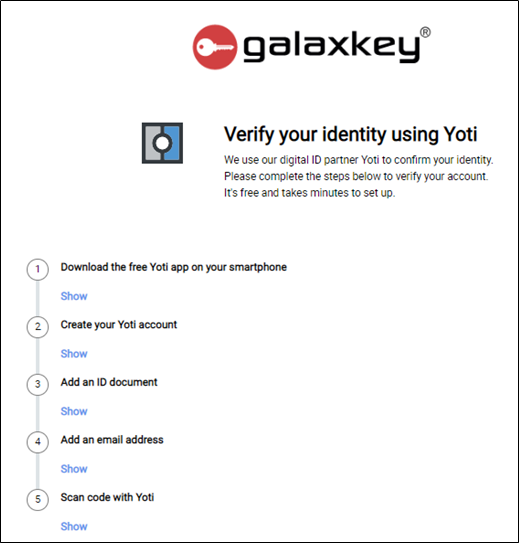
2. Click Show on each step and follow the instructions to complete the download and registration process of the Yoti application.
3. When you log in to the Galaxkey Online Portal next time, you will see that the option for logging in with Yoti application is seen as shown in the screenshot below:
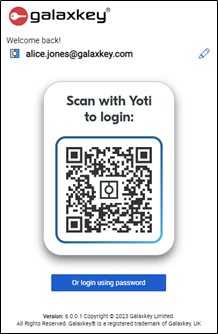
4. Log in to the Yoti application on your mobile.
5. Scan the QR code on the Galaxkey Online Portal’s login screen from the Yoti application. A confirmation screen appears on the Yoti application as shown in the screenshot below:
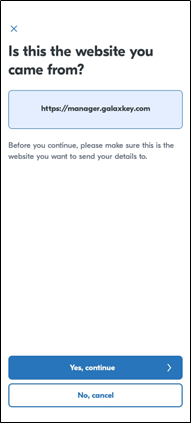
Tap Yes, continue.
6. A screen appears on the Yoti application as shown in the screenshot below:
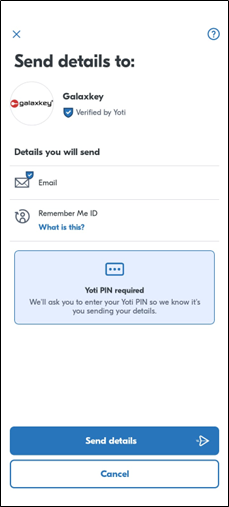
Tap Send details.
7. A screen appears on the Yoti application as shown in the screenshot below:
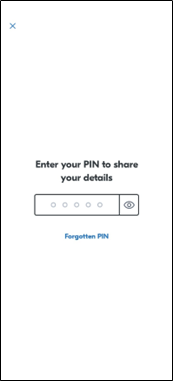
Enter the PIN of the Yoti application.
8. A screen appears on the Yoti application as shown in the screenshot below:
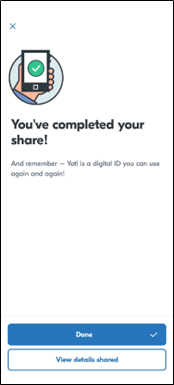
Click Done.
9. You can see that the scanning is successful on the Galaxkey Online Portal as shown in the screenshot below:
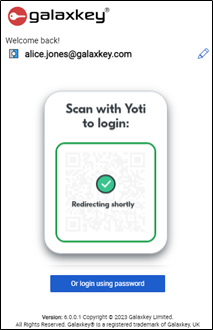
10. You can now start using the Galaxkey Online Portal.
1. If you choose Galaxkey application for 2FA, a dialog box appears as shown in the screenshot below:
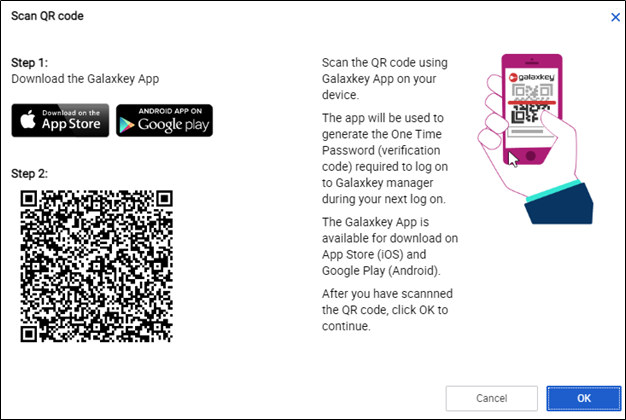
2. Log in to the Galaxkey application on your mobile.
3. Tap the menu button at the top righthand corner as shown in the screenshot below:
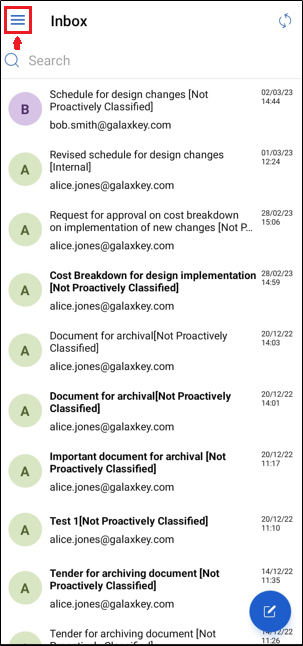
4. Tap on OTP as shown in the screenshot below:
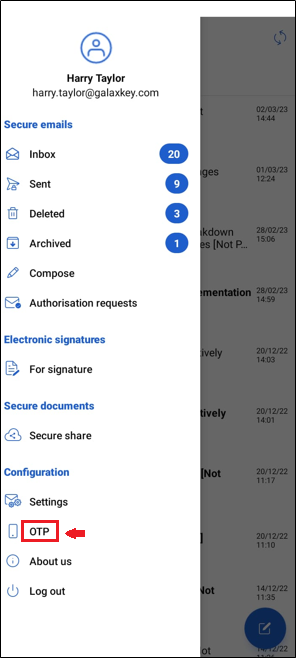
5. Hold your mobile in front of the screen of your device where you have logged in to the Galaxkey Online Portal, tap the plus button at the left bottom of the screen and scan the QR code.
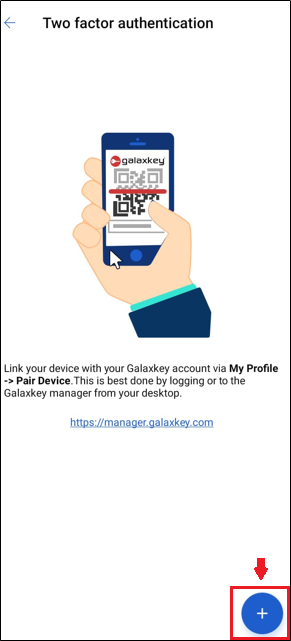
6. You can see that an OTP is generated on your mobile’s Galaxkey application indicating that the pairing is successful of the two devices.
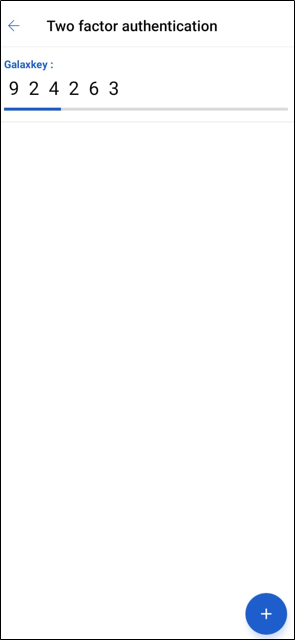
The Online Portal also shows your mobile’s model number being registered as shown in the screenshot below:
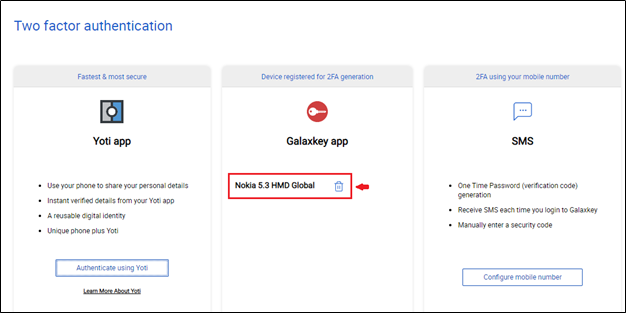
7. When you log in to the Galaxkey Online Portal next time, you can see that the OTP (verification code) is also requested along with the password as shown in the screenshot below:
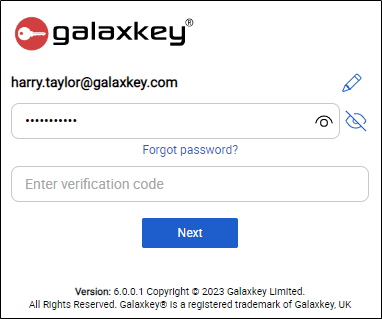
8. Now first generate the OTP using the Galaxkey application on your mobile and then use this OTP to login to the Galaxkey Online Portal.
1. If you choose SMS for 2FA, a dialog box appears as shown in the screenshot below:
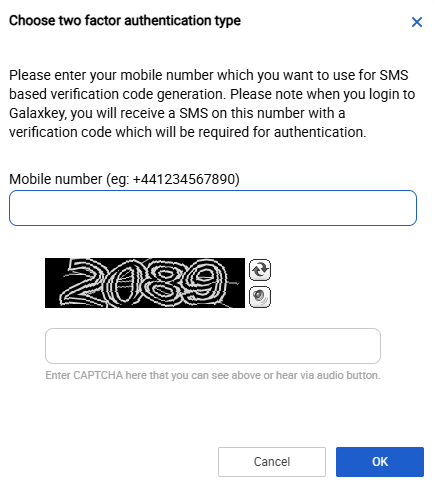
2. Enter the mobile number where you want to receive the verification code, every time you log in to the Galaxkey Online Portal. Enter the CAPTCHA and click OK.
3. Enter the verification code received on your mobile in the dialog box shown in the screenshot below:
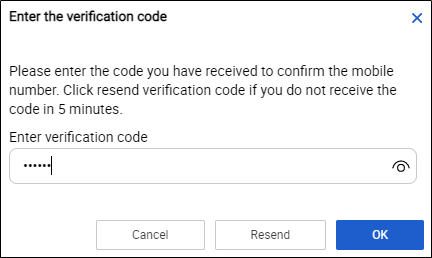
If you have not received the OTP, click Resend after 5 minutes to receive the verification code.
4. Once the verification code is verified successfully, a message appears as shown in the screenshot below:
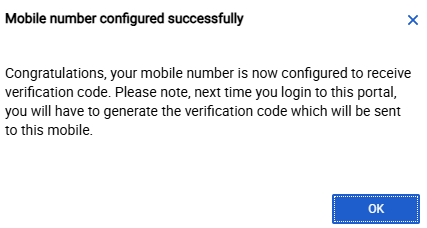
5. When you log in to the Galaxkey Online Portal next time, you can see that the verification code is also requested along with the password as shown in the screenshot below:
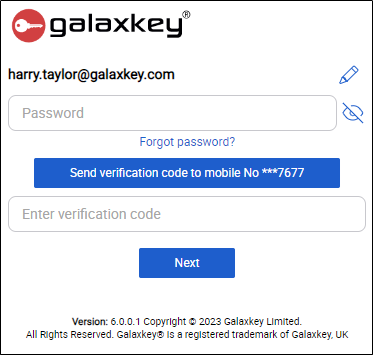
6. Click Send verification code to mobile No button to receive the verification code and use it to login to the Galaxkey Online Portal.
1. Download authenticator application on your mobile such as Microsoft Authenticator, Google Authenticator or Authy as directed by your organization.
2. Enter your Galaxkey email ID in the app.
3. Click Configure as shown in the screenshot below:
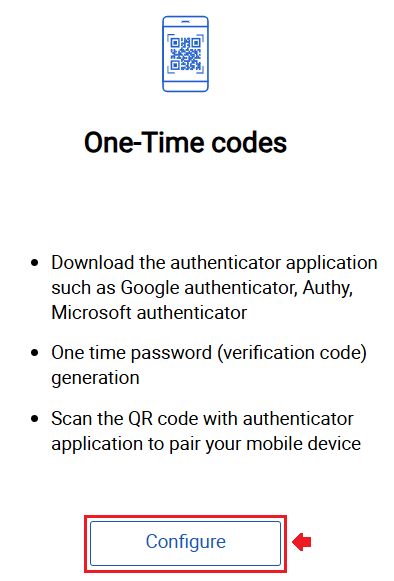
4. Scan the QR code on the Galaxkey Online Portal with the authenticator app to pair your mobile device.
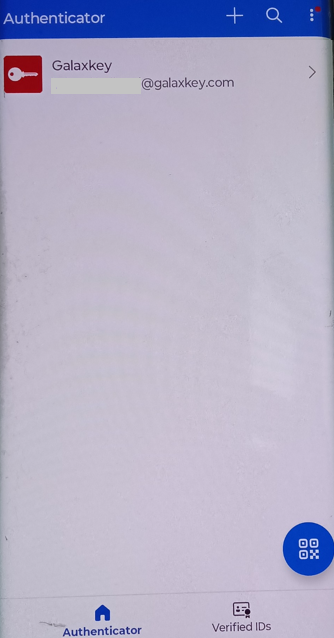
3. Tap on the arrow next to the email ID. You can see a One-time password. Use this one-time password to log in to your Galaxkey account.
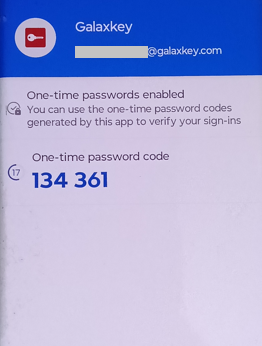
1. Use Yubikey, iOS device, Android Device, macOS or any device that supports FIDO2 for Passkey authentication to configure.
2. Click Configure as shown in the screenshot below:
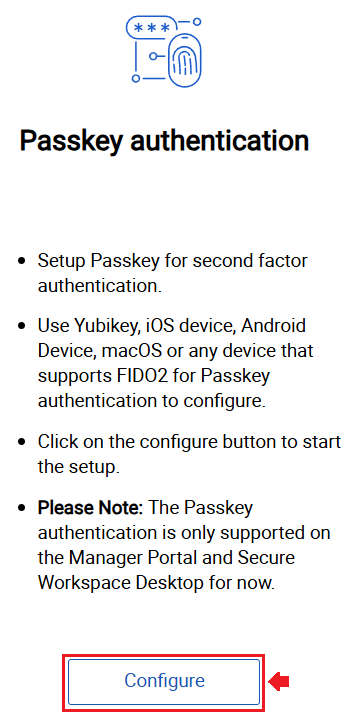
3. Click Use another device as shown in the screenshot below:
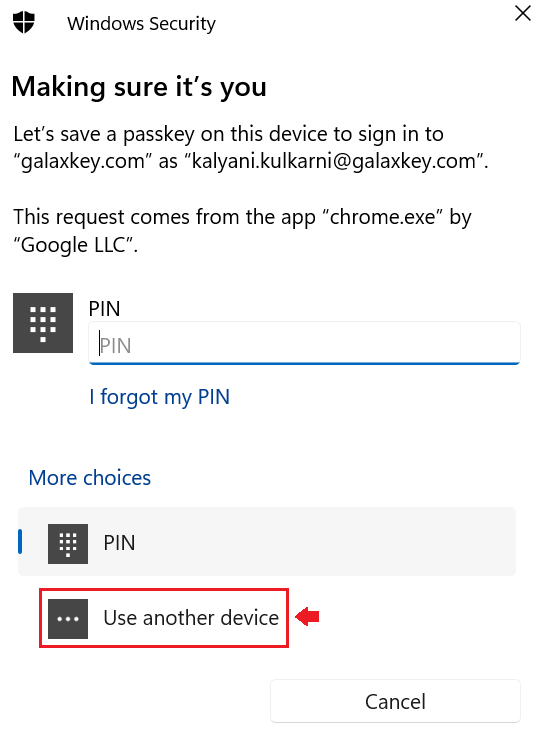
4. Click Security key and then click Next as shown in the screenshot below:
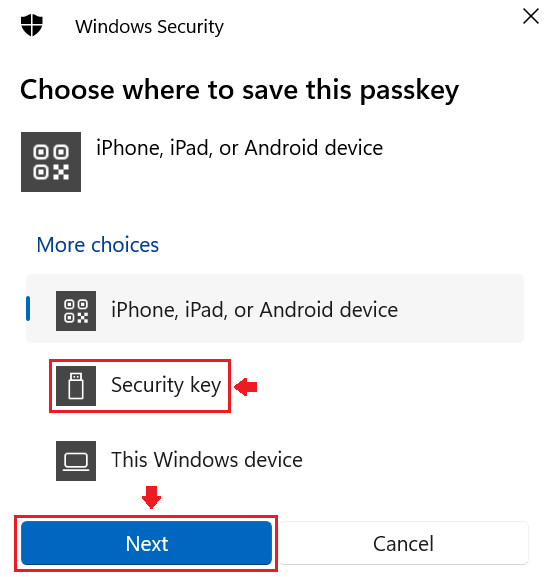
5. Click OK.
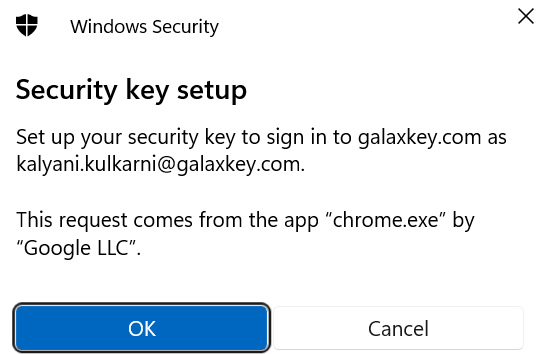
6. Insert the security key into the USB port if not inserted already.
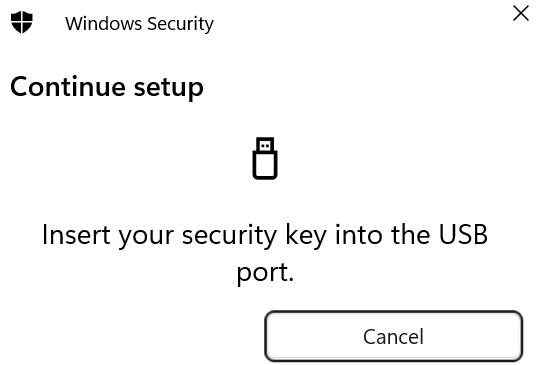
7. Enter your security key PIN and click OK.
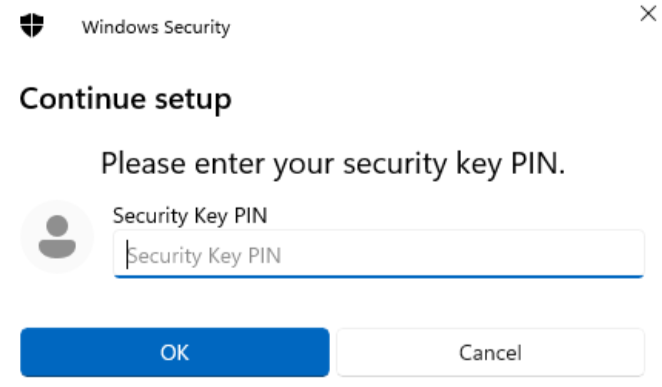
8. Touch your security key.
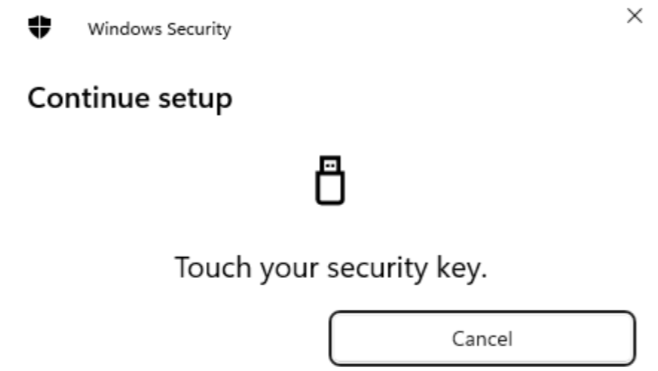
9. Click OK.
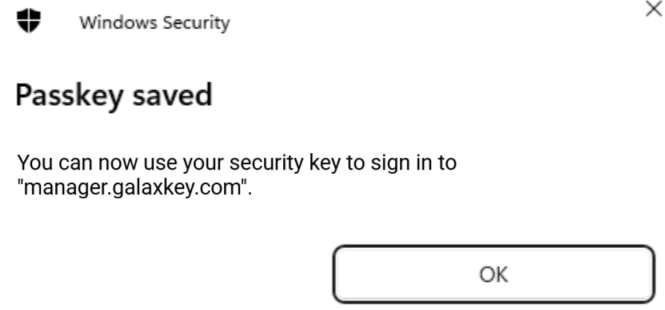
10. A message appears after successful configuration as shown below:
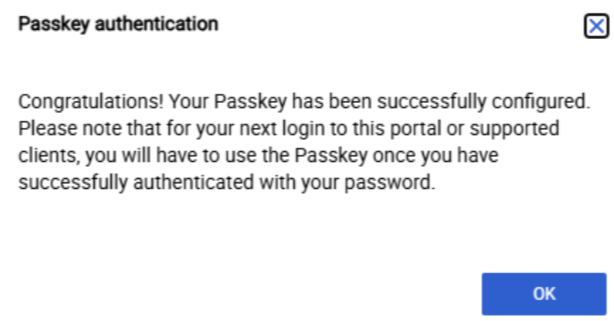
11. When you log in to your Galaxkey account after passkey configuration, select Security key and click Next as shown in the screenshot below:
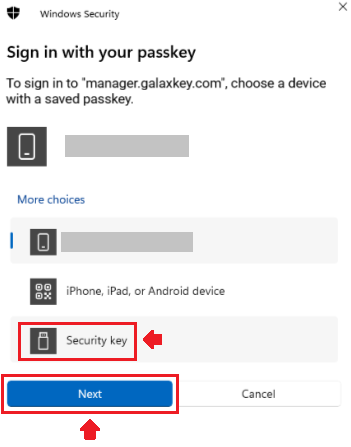
12. Touch your security key and you will be logged in.